
하드디스크 용량이 가득 찼다는 경고가 뜨는 것은 누구에게나 스트레스가 됩니다.
최근에 저는 바로 이런 불편한 상황에 직면했고, 원인을 찾기 위해 조사를 시작했습니다.
결과는 ..?

확인해보니 C:\ProgramData\Microsoft\Search 폴더가 무려 30GB나 차지하고 있었죠.
이게 대체 뭘까 싶어서 확인해봤더니 사실은 이 폴더가 Microsoft Windows Search 인덱서의 작업 공간이라는 것이었습니다.
결국 이 데이터는 윈도우 검색 기능이 파일을 빠르게 찾을 수 있도록 돕기 위해 생성하는 색인 데이터인 것입니다 .. !!
이 기능은 빠른 파일 탐색을 가능하게 해 주는 훌륭한 기능이지만, 용량이 부족한 제 PC에서는 이 "유용함" 보다는 "부담" 이라는 표현이 맞겠네요..
[해결책은 무엇인가]
그래서 저는 Windows Search 인덱서 서비스를 중지하기로 하였습니다.
중지 외에도 보니까 색인된 데이터를 다른 드라이브에 쌓이도록 하는 옵션도 있더라구요.
하지만 저는 D드라이브의 용량도 고만고만 하다보니 그냥 해당 서비스를 종료하고 색인 데이터를 삭제하려고 합니다.
[Windows Search 인덱서 중지 방법]
1. 서비스 관리자 열기: Windows + R을 눌러 실행 창을 열고, services.msc를 입력 후 엔터를 누릅니다.
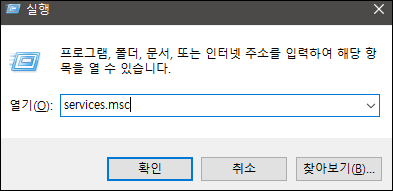
2. Windows Search 찾기: 서비스 목록에서 'Windows Search' 서비스를 찾습니다.
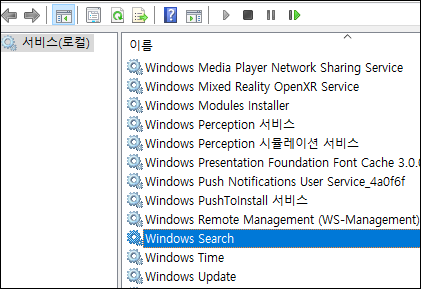
3. 서비스 중지: 'Windows Search' 서비스를 오른쪽 클릭하고 '속성' 들어가서 '중지'를 선택합니다.
그리고 자동 시작 비활성화: 서비스 속성에서 시작 유형을 '수동'이나 '사용 안 함'으로 변경합니다.
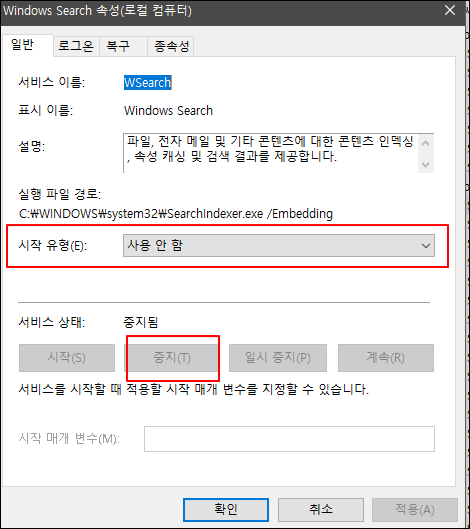
이렇게 Windows Search 서비스를 종료해봤습니다.
해당 서비스를 종료해도 색인 데이터는 삭제가 안돼서 수동으로 삭제해주었습니다.
혹시라도 저와 같은 증상이 있으신분들은 참고해주시기 바랍니다.
* 추가적으로 하기와 같이 옵션 설정하실 수 있으니 참고해주시기 바랍니다.
- 색인 위치 변경: 색인을 다른 드라이브로 이동하여 C 드라이브의 공간을 확보할 수 있습니다.
- 색인 범위 조절: 필요하지 않은 폴더나 파일 유형은 색인에서 제외하여 공간을 절약할 수 있습니다.
'IT 전산 > 유용한 정보' 카테고리의 다른 글
| Microsoft Visual C++ Runtime Library 런타임 에러 해결 방법 (33) | 2023.12.01 |
|---|---|
| 바탕화면 아이콘 자동 새로고침 되지 않을 때 해결법 (1) | 2023.11.30 |
| 윈도우 10에서 시스템 복원으로 PC 문제 해결하기 (0) | 2023.11.27 |
| 크롬에서 구글 검색 시 Trending NOW 없애기 (2) | 2023.11.24 |
| Windows에서 '실행'(Run) 대화 상자 (자동완성)의 기록을 지우는 방법 (0) | 2023.11.23 |



