PowerApps와 Power Automate(예전 명칭: Microsoft Flow)는 마이크로소프트가 제공하는 강력한 엔터프라이즈 서비스입니다. 이 두 서비스를 결합하면, 사용자가 직접 입력한 데이터를 기반으로 복잡한 업무 프로세스를 자동화할 수 있습니다.
특히, PowerApps에서 생성한 사용자 인터페이스를 통해 수집된 데이터를 Power Automate로 전송하여,
다양한 작업을 자동으로 실행할 수 있는 기능은 많은 기업과 개발자에게 매우 유용합니다.
이 글에서는 PowerApps에서 Power Automate로 데이터를 전달하는 방법에 대해 자세히 설명하고자 합니다. 특히, 파워 앱스의 제출 버튼을 사용하여 사용자가 입력한 값을 파워 오토메이션의 플로우로 전달하는 방법을 중점적으로 다루겠습니다.
1단계: 플로우 만들기
이 플로우는 PowerApps의 트리거를 사용하여 시작됩니다.
하기 사진처럼 '새로 만들기' 버튼을 클릭해서 생성합니다.
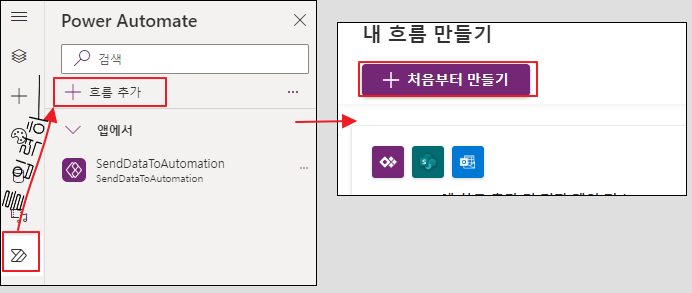
그러면 하기와 같은 화면이 뜨실텐데 다음 단계에서 어떻게 하실건지는 직접 설정해주시고
우선 이번 글에서는 값을 전달하는 거니까요..

파워앱스에서 몇개의 값을 전달할건지 파악 후 하기와 같이 + 입력 추가 -> 텍스트로 받을 개수만큼 추가시켜줍니다.
저 같은 경우는 2개의 값을 전달하기 때문에 하기 사진과 같이 하였습니다.
이름은 솔직히 맞출 필요는 없습니다. 오른쪽 값에는 빈칸이 들어가면 안되니 스페이스바 등이나 아무런 값을 넣어주세요

2단계: PowerApps에서 데이터 전달하기
다음으로, PowerApps 내에서 사용자가 입력한 데이터를 Power Automate 플로우로 전송해야 합니다.
여기서는 예를 들어, 사용자가 입력한 '수량'과 '금액'을 전달하는 시나리오를 가정합니다.
PowerApps에서, 데이터를 수집하는 입력 필드가 포함된 스크린을 생성하세요. 예를 들어, '수량'을 입력받는 필드의 ID가 DataCardValue10, '금액'을 입력받는 필드의 ID가 DataCardValue11이라고 가정합시다.
제출 버튼의 OnSelect 속성에 다음과 같은 코드를 입력하여, Power Automate 플로우를 호출하고 필요한 데이터를 전달하세요:

[제출버튼 OnSelect]
SendDataToAutomation.Run(DataCardValue10.Value, DataCardValue11.Value);SendDataToAutomation.run = > 오토메이션 실행
그 뒤에 값은 해당 값들 전달
이 전달할 개수와 아까 오토메이션에서 설정했던 개수와 다르면 오류가 뜹니다.
3단계: Power Automate에서 데이터 처리하기
Power Automate 플로우 내에서, PowerApps에서 전달받은 데이터를 처리하는 로직을 구성할 수 있습니다.
예를 들어, 이 데이터를 사용하여 SharePoint 리스트에 새 항목을 추가하거나,
이메일을 보내는 등의 작업을 설정할 수 있습니다.
우선 전달받은 값은 하기와 같이 변수 초기화를 하거나 바로 활용할 수 있습니다.
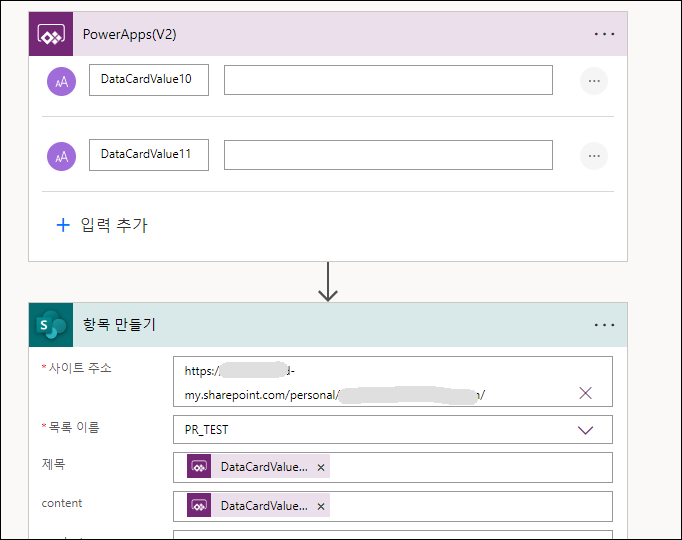
실제 전달받은 값을 활용하려다 보면 사진과 같이
플로우 내에서 '동적 콘텐츠' 패널을 통해 PowerApps에서 전달된 데이터에 접근할 수 있습니다.
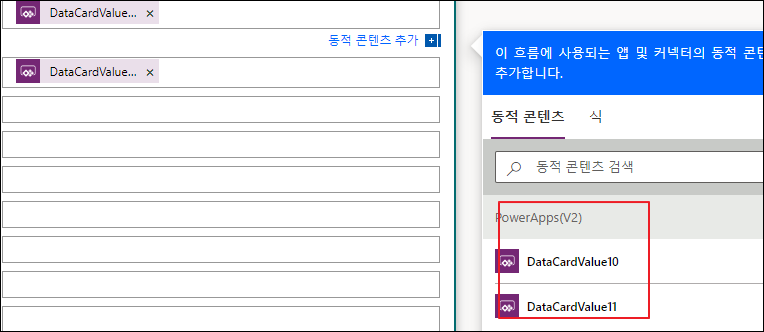
결론
PowerApps와 Power Automate를 통합하면, 복잡한 비즈니스 로직과 데이터 처리를 쉽게 자동화할 수 있습니다. 사용자가 PowerApps에서 입력한 데이터를 Power Automate 플로우로 전달하는 과정은 매우 간단하며, 이를 통해 다양한 자동화된 업무 프로세스를 구현할 수 있습니다. 위에서 설명한 단계를 따라서, 여러분의 앱과 자동화 플로우를 효과적으로 연동시켜 보세요.
'IT 전산 > 개발' 카테고리의 다른 글
| 델파이 개발 툴과 Delphi Community Edition 설치하기 (0) | 2024.08.29 |
|---|---|
| [파워앱스/PowerApps] 갤러리 내 생성된 필드가 앱 실행 후 보이지 않는 현상 해결 (0) | 2024.04.18 |
| [파워앱스/PowerApps] 쉐어포인트 리스트로 DB 만들기 (0) | 2024.04.03 |
| 파이썬으로 메이플 랜드 게임의 자동 물약 사용 기능 만들기 (0) | 2024.01.16 |
| 윈도우에서 Tesseract OCR 설치 및 파이썬에서 활용하는 방법 (0) | 2024.01.16 |



